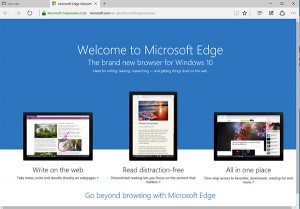Windows 10 has now been available for a month. While everyone at 3aIT uses Windows to some degree, I am the only one that uses it all the time - both at work and at home. I've been trying out Windows 10 for the best part of that month, and thought it might be useful to provide a first-hand overview of some of the changes that you will find if and when you take the plunge and install the latest version of Microsoft's OS.
Start me Up
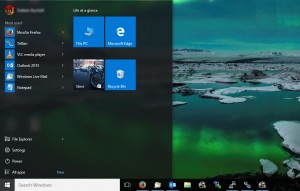 The most obvious change in Windows 10 (certainly to anyone that has been using Windows 8) is the Start Menu. For Windows 7 users, it is not a million miles away from what you are used to. So why the "backward step"? One of the biggest complaints about Windows 8 was the full page start menu, and is probably the biggest reason that people struggled that operating system. While this full screen menu was a step up for people using tablets and mobiles, for the millions predominantly using the desktop, it was hugely cumbersome. Personally, I got so annoyed with it that I had to install a replacement start menu that replicated a Windows 7 style menu.
The most obvious change in Windows 10 (certainly to anyone that has been using Windows 8) is the Start Menu. For Windows 7 users, it is not a million miles away from what you are used to. So why the "backward step"? One of the biggest complaints about Windows 8 was the full page start menu, and is probably the biggest reason that people struggled that operating system. While this full screen menu was a step up for people using tablets and mobiles, for the millions predominantly using the desktop, it was hugely cumbersome. Personally, I got so annoyed with it that I had to install a replacement start menu that replicated a Windows 7 style menu.
So, does the Windows 10 menu fix these issues? For me, I'd say it does. Certainly I haven't felt the need to replace it this time. Windows 7 users will notice that you can't pin programs to the left hand side of the menu anymore. However, you can pin programs to the taskbar, and you can also pin them to the new panel you'll notice to the right.
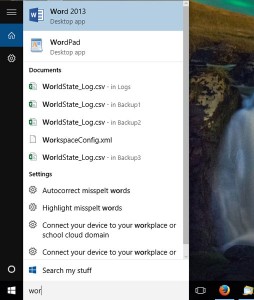 By default, the big search box to the right of the start button will search everything on your PC and the internet when you use it. Personally, I found that irritating so have scaled this back to just searching my PC - I'll use a browser if I want to search the web. However, this box is how I open most programs on my PC now (if it's something that I haven't pinned to my taskbar). Just start typing the first few letters of the program you want, and it should appear on the list.
By default, the big search box to the right of the start button will search everything on your PC and the internet when you use it. Personally, I found that irritating so have scaled this back to just searching my PC - I'll use a browser if I want to search the web. However, this box is how I open most programs on my PC now (if it's something that I haven't pinned to my taskbar). Just start typing the first few letters of the program you want, and it should appear on the list.
One thing a lot of people overlook is that you can also use this same search box to make changes to your machine and to find settings that can be hard to find otherwise. For example, type "change" and you'll get options for changing the date, time and timezone. Type "Change default printer" and you'll get an option for that. I find this a fairly intuative way to make changes and often use this approach.
Just an aside here, you'll notice an icon just to the left of the search box before the pinned app. This is how you access what can be one of the more useful new features of Windows 10 - Multiple Desktops. Just click this icon and you'll see a button for "New Desktop" on the right. It's as simple as that. This can be useful if you're working on several things at once and want to separate these to different views of your desktop.
Notify me
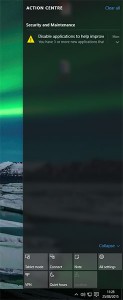 One "tablet" style feature that has made its way into the Windows 10 Desktop is the notification bar. This is a nice feature that groups the various notifications you might get (Emails, Update alerts, tips, and even things like news alerts and Facebook notifications if you so wish).
One "tablet" style feature that has made its way into the Windows 10 Desktop is the notification bar. This is a nice feature that groups the various notifications you might get (Emails, Update alerts, tips, and even things like news alerts and Facebook notifications if you so wish).
You'll also notice that at the bottom of this panel is a set of icons that provide quick access to things like settings and VPNs.
On the subject of settings, things can get a little confused here, and this may be a symptom of the quick release of this OS, and is something that will be fixed in a future update. There's now a new settings panel that groups together various options (Including the ability to disable many of the settings that send various information back to Microsoft that have made many users wary)
However, this settings panel does not include everything that you might need - especially some of the more advanced features. For those, you still need to go into the Control Panel. This is fine, except the Control Panel doesn't mirror the options in the settings panel. Therefore, it's sometimes unclear which of these two areas you need to visit to get to the option you need.
Livin' on the Edge
Depending on your internet browser of choice, another thing you may notice straight away is that Windows 10 has all but replaced the venerable Internet Explorer with a a brand new browser - Edge.
Microsoft have built this browser from scratch to try and persuade the millions people that have moved away from Internet Explorer that they're serious about competing with Chrome et al.
The first thing you'll notice is that it features a very minimal interface, which is a lot closer to a mobile-style layout. I've spent a while giving it a go. It certainly seems snappier than Internet Explorer. It doesn't quite seem ready for primetime yet though. I found a few irritations such as pages not scrolling the way I expected them to, and have reverted to an alternative browser again for now. Still, there are promising signs here, and it may well be that after a few months, Microsoft may have a competitve browser again.
One bit of information that may be of use in some cirumstances. While Edge is the browser that Windows 10 pushes you towards, Internet Explorer has not gone completely yet. If you do find that you visit a website that requires it for some reason, it is still hidden away ready to load if necessary. Just search for Internet Explorer in the search bar and you'll find it.
Update-me-do
Another change in Windows 10 is that updates are (almost) compulsory. While the settings in previous versions of Windows allowed you to turn these off if you really wanted to, such options are nowhere to be found in Windows 10. While it is not completely impossible to disable automatic installation (there's a few workarounds to do this, but they require a fairly advanced knowledge of Windows), the default is that updates will be applied automatically.
One nifty new feature with the updates is the ability to use peer-to-peer networking to grab the updates. This means that if one PC on your network has got a copy of the new updates from the internet, the other Windows 10 machines on the same network can get it from that PC rather than all having to get them from the internet too, potentially slowing your whole network down.
Windows 10 is apparently going to be the last "numbered" version of Windows. As such, these new updates will include brand new features as well as security updates. Businesses will be pleased to learn there is a toggle to ensure these new features are not installed as they become available. Instead, you can defer such upgrades until they have been widely tested by consumers.
Other features
There's some features I haven't mentioned here. Cortana is one widely publicised addition - basically Microsoft's take on Apple's "Siri". Useful for mobile, but probably of limited use for desktop users such as myself.
The Windows Store has also been revamped. This works in much the same way as the Apple Store or Google Play store on your mobile, and as such, is also of limited use on desktop machines currently. However, unlike Windows 8, the apps installed from the store have been tweaked for desktop use. Windows 8 users will have found these apps would only load in full screen versions - very annoying when you're using a large monitor. Now these apps load in a window.
Ready to Go?
So the big question - should you install it yet? I'd say you can certainly start to consider it now. There's still 11 months left to grab it for free, so there's no desperate rush.
For Windows 8 users, there's absolutely no reason not to jump now - Windows 10 takes the best elements of Windows 8 and improves on them.
Windows 7 users may find the decision less clear cut. While the start menu is broadly similar to what you will be used to, it does take a little adjustment. Nevertheless, it's probably worth moving sooner rather than later. In most other respects, you'll find very little difference in your day-to-day use of the operating system, and if you really don't get on with the start menu, it is possible to install a replacement that will transform it into a menu much closer to Windows 7.